Trik Rahasia Google Docs yang Jarang Diketahui, Wajib Coba!
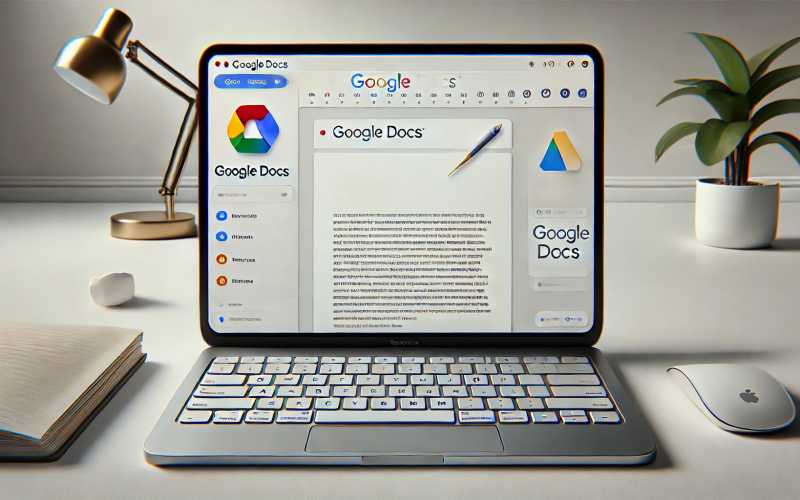
Google Docs sering dianggap sebagai alternatif sederhana pengolah kata berbasis cloud. Namun, di balik tampilan antarmukanya yang ramah pengguna, ternyata ada banyak fitur tersembunyi dan trik rahasia yang dapat meningkatkan produktivitas kita. Jika Anda menggunakannya secara optimal, Google Docs bisa menjadi alat yang sangat powerful untuk menulis, berkolaborasi, dan mengatur dokumen. Berikut ini beberapa trik yang mungkin belum banyak diketahui, tetapi sangat layak Anda coba!
1. Membuat Dokumen Baru dengan URL Pendek
Tahukah Anda bahwa Anda bisa membuat dokumen baru di Google Docs tanpa harus membuka Google Drive atau halaman utama Google terlebih dahulu? Caranya adalah dengan menggunakan URL pendek yang disediakan Google. Anda hanya perlu mengetikkan salah satu URL berikut di address bar browser:
Setelah menekan Enter, Anda akan langsung diarahkan ke halaman Google Docs kosong dan siap menulis. Trik ini dapat menghemat waktu apabila Anda sering membuat dokumen baru setiap harinya. Tidak perlu lagi membuka Drive, klik tombol “New”, dan memilih Google Docs.
2. Menyimpan Waktu dengan Template Bawaan
Selain dokumen kosong, Google Docs menyediakan beragam template bawaan yang dapat digunakan untuk mempercepat proses penulisan, terutama jika Anda kerap membuat jenis dokumen tertentu, seperti surat resmi, resume, hingga proposal. Anda cukup masuk ke halaman utama Google Docs, klik tombol Template Gallery, lalu pilih template sesuai kebutuhan Anda.
Jika template yang disediakan masih kurang sesuai, Anda juga bisa membuat template sendiri. Caranya dengan menyiapkan satu dokumen berisi format, desain, dan gaya penulisan yang Anda inginkan, lalu simpan (Make a copy) dan gunakan dokumen tersebut untuk menulis dokumen baru. Dengan trik ini, Anda tidak perlu berulang kali mengatur format yang sama setiap kali membuat dokumen serupa.
3. Menggunakan Fitur Outline untuk Navigasi Dokumen Panjang
Jika Anda menulis dokumen yang cukup panjang, seperti makalah, laporan, atau skripsi, beralih dari satu bagian ke bagian lain bisa memakan waktu dan membingungkan. Google Docs memiliki fitur Outline yang menampilkan struktur dokumen secara hierarkis, berdasarkan heading yang Anda gunakan.
Untuk mengaktifkannya:
- Buka dokumen Anda di Google Docs.
- Klik menu View pada toolbar atas.
- Pilih Show document outline.
Setelah Outline ditampilkan di sisi kiri layar, setiap heading (Heading 1, Heading 2, dan seterusnya) akan muncul dalam daftar. Anda cukup mengklik bagian yang diinginkan dalam Outline untuk lompat ke bagian tersebut. Trik ini amat membantu untuk mempermudah navigasi dokumen panjang dan menghemat waktu scrolling.
4. Mengetik Menggunakan Suara (Voice Typing)
Mengetik dengan cepat bisa menjadi tantangan, terutama bagi mereka yang tidak terbiasa dengan tata letak keyboard atau sedang dilanda ide brilian tetapi jari tidak bisa mengikuti kecepatan pikiran. Di Google Docs, Anda dapat memanfaatkan fitur Voice Typing untuk mendikte kalimat, dan Google Docs akan mengubahnya menjadi teks.
Berikut caranya:
- Buka dokumen Google Docs.
- Pastikan microphone perangkat sudah terhubung dan diaktifkan.
- Pergi ke menu Tools (Alat).
- Pilih Voice Typing (Dikte).
- Pada ikon mikrofon yang muncul di sisi kiri dokumen, pilih bahasa yang tepat (misalnya “Bahasa Indonesia”).
- Klik ikon mikrofon, lalu mulailah berbicara.
Fitur ini cukup akurat, terutama jika Anda berbicara dengan jelas dan menggunakan bahasa yang didukung Google. Jangan lupa untuk tetap menyunting teks hasil dikte agar tata bahasanya benar.
5. Mengubah Teks menjadi Bahasa Lain dengan Cepat
Google Docs bisa menjadi alat yang berguna bagi Anda yang sering berurusan dengan berbagai bahasa. Selain Google Translate versi web, ternyata ada fitur translate bawaan di Google Docs. Untuk menggunakannya:
- Buka dokumen di Google Docs.
- Klik Tools (Alat).
- Pilih Translate document (Terjemahkan dokumen).
- Pilih bahasa yang diinginkan.
- Klik Translate.
Google Docs kemudian akan membuat salinan dokumen dalam bahasa yang Anda pilih. Meskipun hasil terjemahannya mungkin tidak sempurna, fitur ini dapat menghemat waktu jika Anda hanya ingin memahami konteks dokumen dalam bahasa asing atau membuat draft awal terjemahan sebelum penyuntingan manual.
6. Mengeksplorasi Berbagai Add-ons untuk Menambah Fungsionalitas
Tidak banyak yang tahu bahwa Google Docs memiliki Add-ons (pengaya) layaknya ekstensi di browser. Add-ons ini merupakan aplikasi pihak ketiga yang terintegrasi dengan Google Docs dan dapat menambahkan fitur-fitur khusus. Contohnya:
- EasyBib untuk membuat kutipan dan daftar pustaka secara otomatis.
- Lucidchart untuk menyisipkan diagram dan flowchart.
- DocuSign untuk menambahkan tanda tangan digital.
Untuk menelusuri Add-ons:
- Buka dokumen.
- Klik menu Extensions (Ekstensi).
- Pilih Add-ons atau Dapatkan add-ons.
- Telusuri daftar add-ons dan pilih yang sesuai dengan kebutuhan Anda.
Setelah add-on terpasang, Anda bisa mengaksesnya lewat menu Extensions pada dokumen yang terbuka.
7. Menyisipkan Gambar dan Informasi tanpa Tinggalkan Dokumen
Tak jarang saat menulis, kita membutuhkan data, gambar, atau kutipan dari internet. Dengan fitur Explore, Anda tidak perlu lagi berpindah tab browser untuk mencari referensi. Cukup klik ikon Explore (berbentuk tanda bintang di pojok kanan bawah) atau akses dari menu Tools > Explore. Lalu:
- Ketik topik yang Anda inginkan di kotak pencarian Explore.
- Google akan menampilkan hasil terkait: laman web, gambar, atau bahkan dokumen lain di Google Drive Anda.
- Anda dapat langsung menyisipkan gambar atau teks referensi ke dalam dokumen. Google Docs bahkan bisa membantu Anda membuat kutipan otomatis dari sumber yang dipilih.
Cara ini membuat proses penulisan konten jadi lebih lancar, karena Anda tidak perlu beralih tab dan copy-paste dari sumber lain.
8. Mengedit Dokumen Secara Offline
Salah satu keunggulan Google Docs adalah kemampuannya untuk mengakses dan mengedit dokumen dari mana saja selama terkoneksi ke internet. Namun, bagaimana jika Anda sedang tidak online? Google Docs memiliki mode Offline yang memungkinkan Anda mengedit dokumen tanpa koneksi. Saat koneksi internet sudah terhubung kembali, perubahan akan tersinkron otomatis.
Langkah-langkah mengaktifkan mode offline:
- Buka Google Drive di browser Google Chrome.
- Klik ikon Settings (roda gigi) di kanan atas.
- Pilih Settings.
- Pada bagian Offline, centang opsi Offline yang bertuliskan “Create, open, and edit your recent Google Docs, Sheets, and Slides files on this device while offline”.
- Pastikan Anda memiliki kuota penyimpanan di komputer yang cukup karena file akan disimpan secara lokal.
Dengan trik ini, Anda tidak perlu khawatir saat bepergian atau sedang dalam perjalanan tanpa sinyal internet, karena dokumen tetap dapat diakses dan diedit.
9. Mencatat dan Menyimpan Ide dengan Google Keep
Google Keep merupakan aplikasi pencatat sederhana dari Google yang terintegrasi dengan Google Docs. Jika Anda membuka panel Keep di sisi kanan Google Docs, Anda dapat langsung menyalin catatan Anda ke dokumen atau membuat catatan baru yang secara otomatis tersimpan di Google Keep.
Caranya:
- Klik Tools (Alat) atau panel samping di Google Docs.
- Pilih Keep notepad.
- Anda bisa melihat catatan yang sudah ada di Google Keep atau menambahkan catatan baru.
- Seret (drag) catatan tertentu ke dalam dokumen untuk menyalin isinya.
Integrasi ini membantu Anda menata ide, kutipan singkat, dan referensi lain tanpa membuka tab atau aplikasi lain.
10. Membuat Komentar Lebih Praktis dengan Tag
Bekerja secara kolaboratif di Google Docs memungkinkan setiap orang menambahkan saran dan komentar. Namun, ada cara lebih praktis untuk menandai seseorang di kolom komentar, agar orang tersebut segera mendapat notifikasi. Cukup ketik tanda @ dilanjutkan dengan nama atau alamat email anggota tim Anda, contohnya:
@nama.rekan@domain.com
Begitu Anda menekan Enter, Google Docs akan mengirimkan notifikasi ke orang tersebut sehingga mereka tahu ada komentar atau tugas yang perlu ditindaklanjuti. Fitur ini sangat bermanfaat untuk mempermudah koordinasi pekerjaan tim.
11. Menggunakan Fitur “Compare Documents”
Fitur ini jarang dibicarakan, tetapi sangat berguna jika Anda perlu memeriksa perbedaan antara dua dokumen Google Docs. Anda bisa menemukan bagian mana saja yang telah ditambahkan, dihapus, atau diubah. Begini caranya:
- Buka salah satu dokumen Google Docs yang akan dibandingkan.
- Klik Tools pada toolbar.
- Pilih Compare Documents.
- Pilih dokumen kedua yang ingin Anda bandingkan.
- Tekan Compare.
Google Docs kemudian akan membuat file baru yang menunjukkan semua perbedaan di antara kedua dokumen, lengkap dengan informasi siapa yang melakukan perubahan (jika dokumen dibuat oleh beberapa kolaborator berbeda) dan kapan perubahan tersebut dilakukan.
Google Docs bukan sekadar alat menulis berbasis cloud yang sederhana, tetapi juga menyediakan segudang fitur tersembunyi yang dapat meningkatkan efisiensi dan produktivitas Anda. Mulai dari Voice Typing, Translate Document, hingga integrasi dengan Google Keep dan Add-ons, semua ini bisa membantu Anda bekerja secara lebih cepat dan cerdas.
Dengan memahami dan memanfaatkan trik-trik rahasia Google Docs di atas, Anda tidak hanya menghemat waktu, tetapi juga meningkatkan kualitas hasil kerja. Jadi, jangan ragu untuk mencoba setiap fitur yang jarang diketahui ini, dan kembangkan kemampuan Anda dalam mengolah dokumen digital. Selamat bereksplorasi!